Files and Folders
Files and folders are essential for your daily computing usage
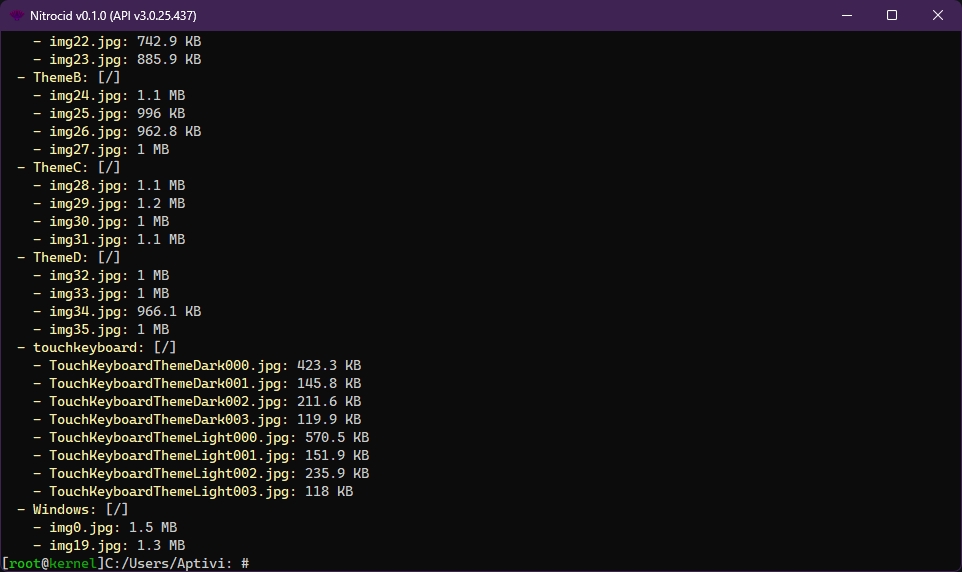
Files and folders are created to organize your documents, photos, music, videos, and other types of files. They are useful for many purposes, like organizing your archives, your albums, your backups, your personal files, and other types.
Nitrocid KS simulates this component with the help of kernel drivers using your host computer's filesystem to perform common file operations, such as copying, moving, deleting, editing, and many others. In addition, it also supports advanced features, like file content type detection and file lock check.
To see how it works, consult the below page to take you to the inner workings of the Nitrocid kernel filesystem.
Nitrocid FilesystemMeanwhile, you can check out the list of available commands here:
Commands ListInteractive file manager

This interactive TUI is a powerful file manager that allows you to view what's inside the folders, as well as performing operations, like copying, moving, or deleting, on files and folders, just like Total Commander or Midnight Commander.
The file management TUI can be accessed using the ifm command. You can use the following keys to manipulate with the files here:
Enter: Go to a folder or open a fileF1: Copy a folder or file to the other pane's current working directoryF2: Move a folder or file to the other pane's current working directoryF3: Deletes a file or folderF4: Goes one directory upF5: Shows an information box containing file or directory informationF6: Allows you to select a local folder in the current paneSHIFT + F1: Allows you to enter a directory to copy the selected file toSHIFT + F2: Allows you to enter a directory to move the selected file toF9: Allows you to rename a selected file or folder to another nameF10: Allows you to make a new folderF11: Gets the file checksumF12: Verifies the selected fileP: Previews a file in a non-modal informational boxTab: Switches panesEsc: Exits the application
Copying or moving files
To copy or to move files from the current pane to the current working directory in the another pane, press F1 or F2 to perform this operation. You may need to direct the other pane to the target directory that you want to move your files or folders to before performing this operation.
You can also copy or move files to any other directory by pressing the SHIFT + F1 or the SHIFT + F2 key to open an informational box that allows you to write a path to a folder that you want to copy or move the selected file or folder to.
Removing files
To remove files or folders from the directory in the current pane, you can press F3. Please note that you can not reverse this operation, as it actually deletes a file from your storage device; it doesn't move the deleted file to your system's recycle bin.
Navigating directories
In the interactive file manager, you can navigate the whole storage device by going to desired folders, such as your source code directory located in a secondary hard drive. If you press ENTER on a directory, you'll open it, allowing you to see its contents. Pressing F4 causes you to go back one level up - that is, going back to the previous directory.
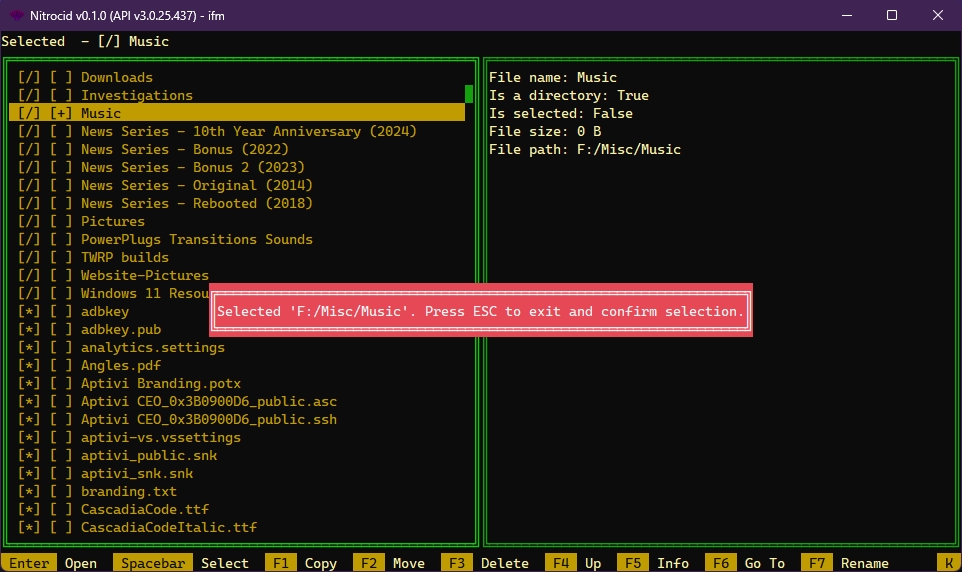
However, if you want to select a directory to navigate to by selecting a directory, you can press F6 to open up another interactive TUI that allows you to navigate to folders and select the desired folder. Pressing Spacebar on a folder causes you to select a folder that you want to open. If you want to open a folder using just a path or if you want to go to another drive, you can use F6 to open an interactive input infobox that allows you to write a full path to a desired directory.
If you selected a folder and pressed ESC to exit the selector, the interactive file manager will open a folder of your choice.
File or folder information
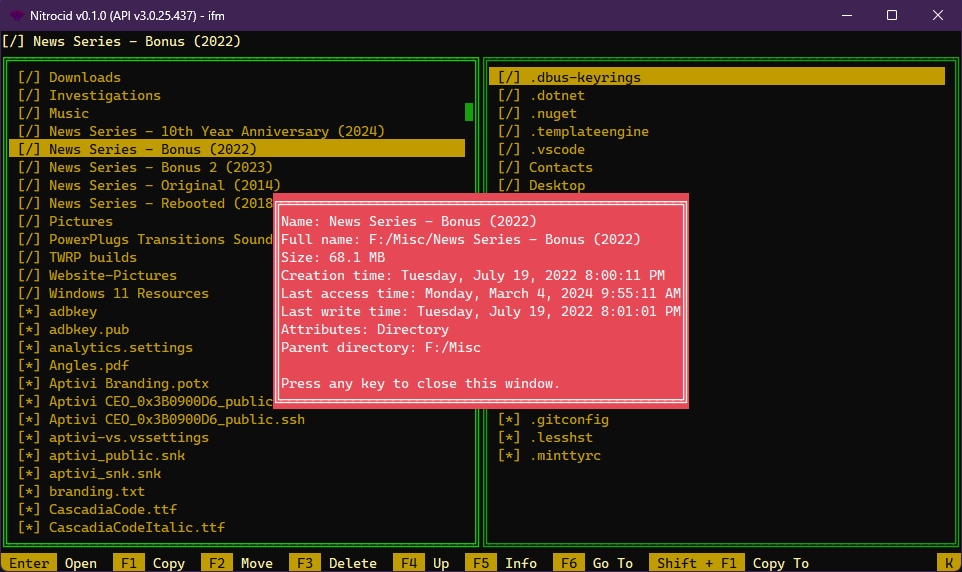
You can get information about either a file or a folder that you have selected in the current pane by pressing the F5 key. For directories, you'll be able to get the following information:
NameFull nameSizeCreation timeLast access timeLast write timeAttributesParent directory
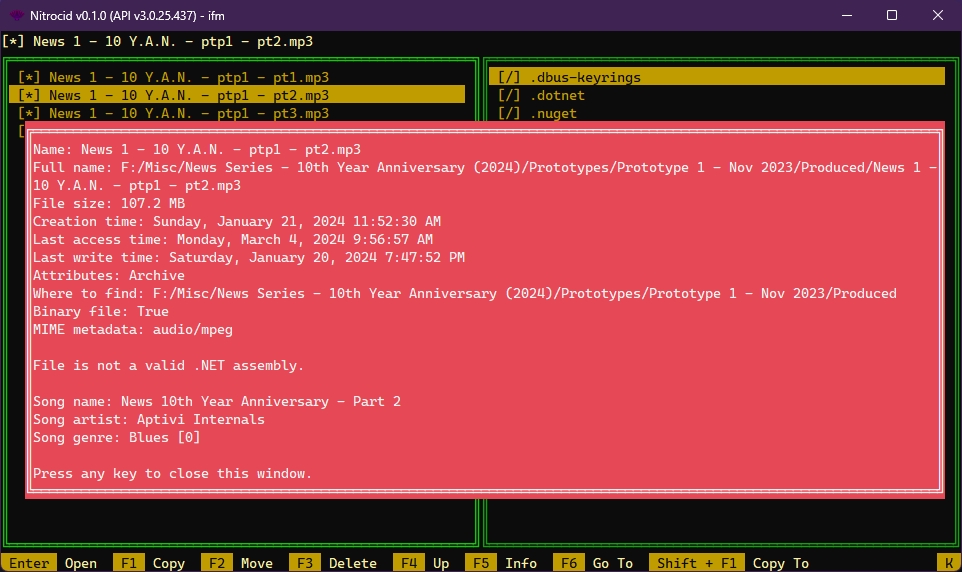
However, if you press F5 on a selected file, you'll be able to get the following information:
NameFull nameFile sizeCreation timeLast access timeLast write timeAttributesWhere to findBinary fileMIME metadata.NET assembly infoExtra information
Renaming files
The interactive file manager also allows you to rename a file or a folder that is selected. Press F9 to write a new file name.
Making a new folder
You can also easily make a new folder by pressing F10 to allow you to write a name of the new folder. It lets you make a new folder in the current directory with a desired name.
Hash information
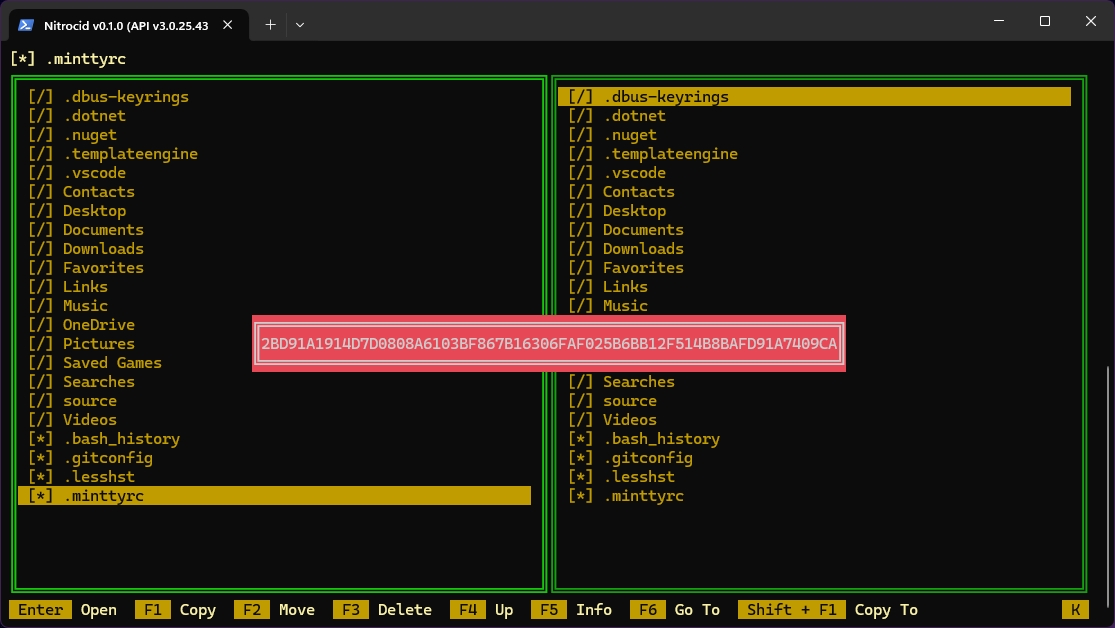
By pressing F11, you can get a hash representation of a selected file under an algorithm that you select, assuming that this algorithm exists in the encryption driver manager that you can learn more about here:
By pressing F12, you can verify the hash of a file by pasting in the expected hash. Note that the expected hash must be in the same algorithm as the driver that you've selected.
File preview
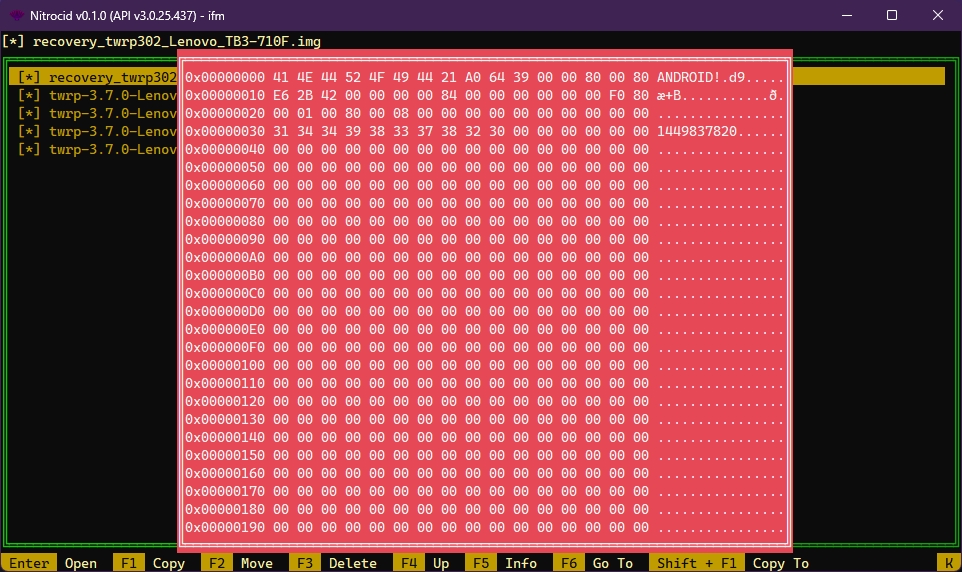
By pressing P, you'll be able to preview either a binary or a text file inside an informational box. You can use UP and DOWN arrows to navigate the file by one line, Page Up and Page Down to navigate by one page, or Q to exit the informational box.